Тур
Создание проекта
Если у вас много небольших проектов, выполняемых небольшой командой совместно с Заказчиком — это для Вас! Проект можно разбивать на задачи, задачи на подзадачи, прикреплять файлы и многое другое!
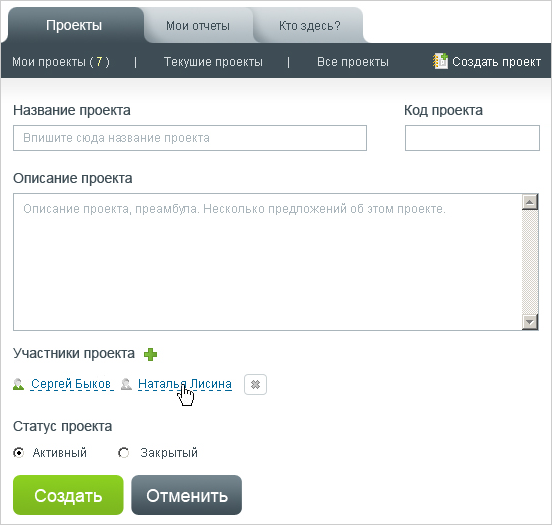
Фишки
Мы долго думали как сделать так, чтобы пользоваться EazyDays было удобно и приятно, поэтому есть много маленьких мелочей, о которых хотим рассказать:
 Иконка создания проекта
Иконка создания проекта
 Иконка пользовательских настроек
Иконка пользовательских настроек
 Иконка участника проекта
Иконка участника проекта
 Иконка клиента, который учавствует в проекте
Иконка клиента, который учавствует в проекте
За проектом можно следить  , его можно редактировать
, его можно редактировать  , добавлять задачи или заметки
, добавлять задачи или заметки  , а также вносить его в закладки
, а также вносить его в закладки  и удалять оттуда
и удалять оттуда 
Все открытые проекты, в которых вы участвуете, для удобства вынесены в правую панель.
В закладки можно добавить любой проект, задачу, подзадачу и даже комментарий!
Создание задачи
Если у вас много небольших проектов, выполняемых небольшой командой совместно с Заказчиком — это для Вас! Проект можно разбивать на задачи, задачи на подзадачи, прикреплять файлы и многое другое!
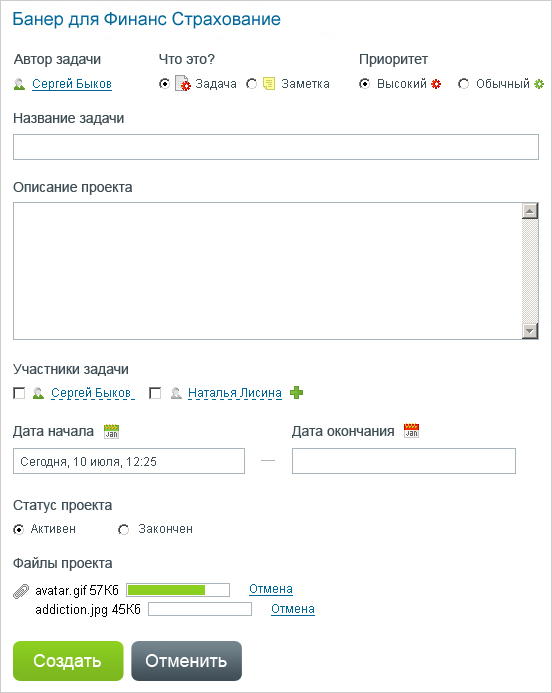
Чтобы было видно, какие задачи в проекте ваши (вы принимаете непосредственное участие), а также срочность задачи (что делать в первую очередь, а что можно отложить) мы придумали такую индикацию:
 Иконка вашей задачи
Иконка вашей задачи
 Иконка не вашей задачи (полупрозрачная)
Иконка не вашей задачи (полупрозрачная)
 Иконка задачи с обычным приоритетом
Иконка задачи с обычным приоритетом
 Также есть задачи с высоким приоритетом
Также есть задачи с высоким приоритетом
 И низким приоритетом
И низким приоритетом
 И просто заметки
И просто заметки
В правой панели есть календарик, где отмечены даты окончания задач и дедлайны.
Статусы задач
 Новая задача
Новая задача
 Обновленная задача
Обновленная задача

После выполнения задачи, исполнитель нажимает на кнопку «Отправить на проверку» и у задачи появляется этот статус

Если вы создатель задачи, то вы ее должны и проверить. Если задача выполнена, то только вы ее можете закрыть или послать на доработку
Обсуждение задачи
Процесс обсуждения задачи это самое интересное! Интерфейс очень привычный, здесь же можно выкладывать промежуточные результаты, а также создавать подзадачи.
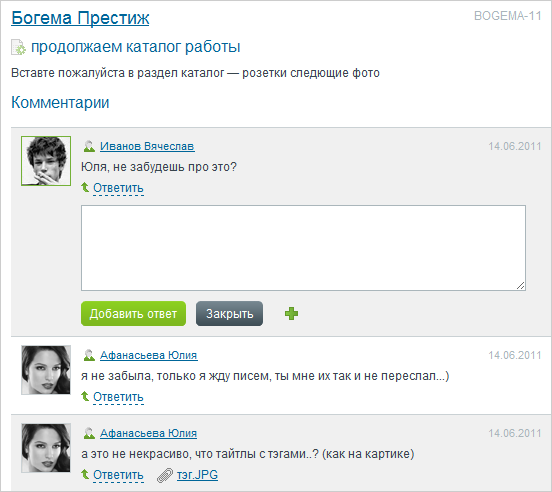
 У задачи два новых комментария
У задачи два новых комментария
 Иконка прикрепленного файла. Файл можно прикрепить к задаче, к проекту или к комментарию
Иконка прикрепленного файла. Файл можно прикрепить к задаче, к проекту или к комментарию

Зеленая рамочка вокруг аватара означает, что пользователь онлайн.
Тех, кто сейчас онлайн, можно посмотреть на вкладке «Кто здесь?»
Составление отчета
Для удобства контролирования работы над проектом или задачей, каждый работник составляет отчет, где отмечает сколько он потратил времени на ту или иную задачу, а также может написать свои заметки к рабочему дню и составить план на следующий.
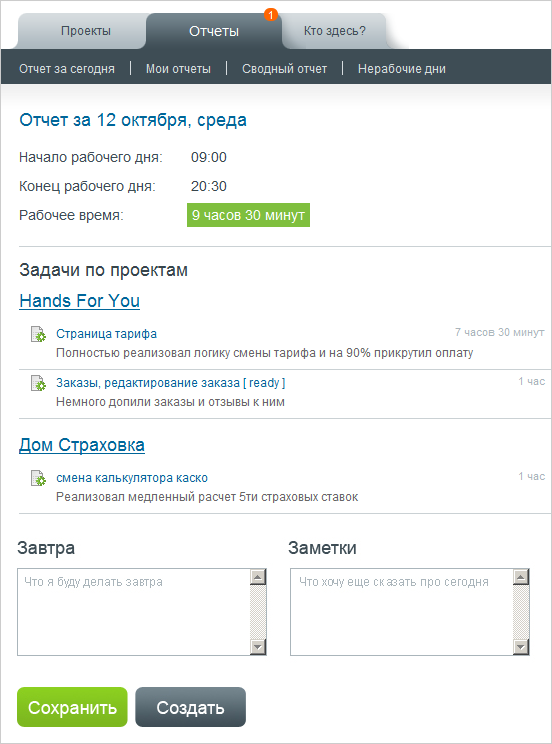
 Количество незаполненных отчетов всегда перед глазами
Количество незаполненных отчетов всегда перед глазами
Соответственно, на календаре в правой панели дни, в которые нет заполненного отчета подсвечены тем же цветом
 В этот день вы не заполнили отчет
В этот день вы не заполнили отчет
В отчет автоматически попадают задачи, в которых за этот день велась активность. Вам нужно только проставить время, которое было затрачено на ее выполнение.
Если вы ушли в отпуск или по каким-то отсутствовали, то эти дни можно записать как нерабочие. Отчета за эти дни система не потребует.
Все ваши отчеты есть хранятся в разделе «Мои отчеты»
«Сводные отчеты» это специальная фишка для менеджера проекта. Чтобы посмотреть сколько времени и какой работник потратил на проект или несколько проектов.
